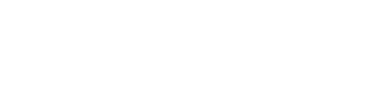这篇文章的引言可以这样描写:
“嘿,小伙伴儿们!你们是不是有时候在Discord里看到心仪的图片,但又不知道怎么把它下载到自己的电脑上呢?别急,今天就来教你们一招,轻松几步,原图就能收入囊中,再也不用担心错过好图啦!”
打开Discord客户端
电脑上打开Discord客户端,得先找到这个软件。一般来说,你的电脑上应该已经下载了它,或者你可以从官网Discord.com下载最新版本。下载完毕后,点击安装程序开始安装。安装完成后,找到桌面或开始菜单里的Discord图标,双击它,软件就会启动。
启动后,你会看到Discord的登录界面。如果你已经有了账号,直接输入你的邮箱或手机号,还有密码,然后点击登录。如果你是新用户,就需要创建一个账号。点击“注册”或者“新用户”选项,按照提示输入邮箱、设置密码、选择用户名,有时还需要验证你的邮箱。
登录成功后,你会进入Discord的主界面。这个界面挺直观的,左边是侧边栏,上面有你的头像、通知、好友列表和服务器列表。点击服务器列表中的任何一个服务器,你就能看到里面的聊天频道了。
想要在Discord上交流,得先加人或者加入一个服务器。你可以邀请你的朋友通过发送一个链接给他们,让他们点击链接就能加入你的服务器。也可以自己搜索服务器,加入感兴趣的社区。
加人或者加入服务器后,就可以开始聊天了。如果你想在聊天中发图片,可以这样做:
- 点击聊天框,然后点击键盘旁边的图片图标,它看起来像一个相框。
- 这时,会弹出一个文件选择窗口,你可以从电脑上选择要发送的图片。
- 找到图片后,点击“打开”或者“选择”按钮,图片就会上传到聊天中。
但如果你想下载别人分享的图片呢?简单几步:
- 在聊天中找到你想要下载的图片。
- 右键点击这张图片,你会看到几个选项。
- 选择“另存为”或“保存图片为”。
- 弹出的对话框会询问你保存图片的位置,选择一个文件夹,输入文件名,然后点击“保存”。
这样,图片就保存到你的电脑上了。如果你是Mac用户,操作会稍微有点不同,你可能会看到一个“显示图片”的选项,然后点击“导出”或“另存为”。
有时候,图片可能太大或者格式不支持,下载时可能会遇到困难。这时候,你可以试试右键点击图片,选择“在新标签页中打开”,这样图片会以网页形式展示,你可以在浏览器中找到下载链接。
还有一点要注意,如果你在Discord上下载大量图片,可能会对电脑的存储空间造成压力。定期清理下载的文件是个好习惯。
Discord下载图片其实挺简单的,就像保存网页上的图片一样。只要找到图片,右键选择保存位置,就可以轻松完成。不过,记得检查你的下载文件夹,以免文件堆积。

进入聊天窗口
打开Discord聊天窗口的详细步骤如下:
-
打开电脑或移动设备上的Discord客户端。
-
点击屏幕左上角的“聊天”图标,这个图标通常是一个类似聊天泡泡的图案。
-
在聊天列表中,你可以看到你所有的聊天对话。滑动或滚动屏幕,找到你想进入的聊天窗口。
-
窗口可能会显示最近的聊天消息的缩略图。如果你知道对方的昵称或用户名,可以直接在搜索栏中输入,然后按回车键或点击搜索结果。
-
一旦找到正确的聊天,点击该聊天即可进入聊天窗口。
-
进入聊天窗口后,你将看到完整的聊天记录,包括所有成员的发言和分享的文件、图片等。
-
如果聊天窗口是隐藏的或最小化了,你可以通过以下几种方式重新打开它:
- 在聊天列表中,右键点击聊天窗口的昵称或用户名,选择“显示”或“展开”。
- 如果聊天窗口在任务栏有图标,直接点击它。
- 使用快捷键(如Windows系统的Ctrl+Shift+M,Mac系统的Cmd+Shift+M)来切换到聊天窗口。
- 在聊天窗口中,你可以通过点击聊天记录中的图片或文件来预览或下载它们。
通过以上步骤,你就可以轻松地进入任何你想查看的聊天窗口,无论是与朋友的私聊还是与团队成员的群聊。记住,Discord的设计让沟通变得更加直观和便捷,所以无论何时何地,你都能快速找到并加入你想要的对话。

找到目标图片
Discord这样的即时通讯软件中,找到目标图片是日常操作中常见的一环。下面,我就来详细说说如何在这个平台上快速定位并找到你想要下载的图片。
你得确保已经打开了Discord客户端,并且你所在的聊天频道已经加载完毕。有时候,图片可能就藏在你最近查看的消息里,所以记得翻翻你最近的聊天记录。
你可能会看到各种类型的消息,文字、表情、图片、视频,甚至是GIF动图。在这些内容中,你的眼睛得像猎鹰一样锐利,才能迅速锁定目标图片。
如果你的聊天窗口中有很多消息,你可以这样做:
-
滚动查找:用鼠标滚轮或键盘的向上/向下箭头,慢慢滚动查看聊天内容,直到找到那个特别想要下载的图片。
-
搜索功能:如果聊天内容很多,不妨利用Discord的搜索功能。在聊天窗口的右上角,通常有一个放大镜图标,点击它,输入关键词,比如图片的描述或发送者的名字,搜索相关的消息。
-
使用滚动条:如果你使用的是电脑版Discord,可以滚动查看聊天窗口右侧的滚动条。这有助于快速定位到消息。
找到图片后,接下来的步骤就简单了:
-
鼠标悬停:将鼠标悬停在图片上,这时候图片四周会出现一个小的白色边框。
-
右键点击:右键点击图片,你会看到一个菜单出现。
-
选择打开位置:在这个菜单中,选择“打开图片位置”或者“查看图片”这样的选项。这样做的目的是让你直接跳转到图片所在的文件夹。
你看到了图片的路径:
- 复制路径:在这个文件夹中,右键点击图片的文件名,选择“复制”或者使用快捷键Ctrl+C(Windows)或Cmd+C(Mac)来复制图片的完整路径。
你需要在电脑上找到这个路径:
-
打开文件资源管理器:在桌面或者开始菜单中,找到文件资源管理器的图标,通常是一个文件夹的图标,点击它。
-
粘贴路径:在文件资源管理器的地址栏里粘贴你刚才复制的路径,然后按Enter键。
你已经在文件资源管理器中定位到了图片:
-
双击打开:双击图片文件,它就会在默认的图片查看器或者编辑器中打开。
-
保存图片:如果你想要保存这张图片,可以右键点击图片,选择“另存为”或者“保存图片”,然后选择一个文件夹,输入文件名,点击“保存”。
就这样,你不仅找到了目标图片,还成功地将它保存到了你的电脑上。这个过程虽然简单,但有时候会因为聊天记录太多或者图片太隐蔽而让人感到头疼。记住这些小技巧,下次再找图片的时候就会轻松多了。

右键点击图片
Discord聊天窗口中,当你找到心仪的图片想要下载时,只需右键点击它。以下是具体步骤:
- 鼠标悬停在图片上,不要点,只悬停。
- 用鼠标右键点击图片,你会看到一个菜单弹出。
- 在弹出的菜单里,寻找并点击“另存为”或“保存图片”这样的选项,这取决于你的操作系统和Discord版本。
如果你用的是Windows系统,菜单里可能会有“打开方式”这样的选项,你也可以选择它,然后选择“图片查看器”或“图片编辑器”来查看图片。
- 一旦你选择了“另存为”,系统会自动打开一个文件保存对话框。
- 在这个对话框里,你可以看到默认的保存位置,通常是“下载”文件夹。
- 你可以在这里更改保存位置,选择一个你更喜欢的文件夹。
- 在文件名栏里,你可以修改图片的名字,或者直接使用默认的名字。
- 确定好位置和文件名后,点击“保存”按钮。
这样,图片就被保存到你的电脑上了。如果你用的是Mac系统,步骤会稍有不同,但基本流程是一样的。
有时候,你可能发现图片并没有出现在聊天窗口中,而是在一个缩略图列表里。这时,你只需要点击那个缩略图,图片就会放大,然后按照上面的步骤操作即可。
记住,如果你想要保存多张图片,每次保存时都要重复上述步骤。而且,如果你的图片太大,保存过程可能会花费一点时间。
小技巧:如果你经常需要在Discord中保存图片,可以尝试将保存的文件夹设置成快捷方式,这样下次就可以快速访问了。
就这样,简单几步,你就能轻松地在Discord中下载喜欢的图片了。希望这个小技巧能帮到你!

复制图片文件路径
点鼠标左键,选中图片文件,然后按住Ctrl键(或者Mac系统上的Cmd键),再点击鼠标右键,会出现一个菜单。
菜单上你会看到“复制”这个词,它通常在最上面,直接点击它就OK了。
如果你用的是Mac,可能需要按住鼠标左键不放,然后向上拖动,直到出现菜单,再选择“复制”。
有时候,菜单可能会因为你的鼠标悬停时间太短而消失,所以如果第一次没有成功,你可以再试一次。
还有一种方法,如果你在浏览器的地址栏(那个搜索框旁边的一排)点击,然后按住鼠标左键不放,拖动到想要复制的图片上,释放鼠标左键,也会弹出菜单,然后点击“复制”。
如果菜单里没有“复制”这个词,可能是因为你的浏览器或者操作系统设置的特殊原因,你可以尝试右键点击图片,然后看是否有“另存为”或者“保存图片”这样的选项,选择它也能达到复制图片的目的。
记住,不管哪种方法,只要图片被选中了,你按Ctrl+C或者Cmd+C,图片的文件路径就会被复制到剪贴板里了。这样,你就可以在其他地方粘贴使用了。

打开文件资源管理器
打开文件资源管理器,这事儿简单得很。你只需要几步就能搞定。下面,我就给你详细说说怎么操作。
步,找到任务栏上的“开始”按钮。它通常在屏幕的左下角,看起来像一个小地球图标。
二步,点击“开始”按钮,然后你会看到一个菜单弹出来。在这个菜单里,你可能会看到“文件资源管理器”的字样,直接点击它。
如果你没看到“文件资源管理器”,别急,可能它隐藏在“所有程序”或者“程序”里。找到“所有程序”或者“程序”,然后展开它,里面通常会有一个文件夹叫“Windows系统”或者“附件”,打开它,就能找到“文件资源管理器”了。
步,如果你在“开始”菜单里找不到“文件资源管理器”,你也可以直接按下Win+E键(Windows系统)或者Cmd+Space然后输入“finder”(Mac系统),然后回车或者点击回车键。
四步,如果你已经打开了“文件资源管理器”,它会默认显示你的电脑硬盘和外部存储设备。你可以直接在左侧的导航栏里找到你想浏览的文件夹。
五步,如果你知道图片的具体位置,比如它在你下载的某个文件夹里,你就可以直接在左侧的导航栏里点击那个文件夹,然后展开它,找到图片所在的位置。
六步,找到图片后,你就可以开始操作了。如果你只是想预览图片,可以直接双击图片文件。
七步,如果你想复制图片,你可以右键点击图片,然后选择“复制”或者直接按Ctrl+C(Windows系统)或者Cmd+C(Mac系统)。
八步,复制图片后,你可以在“文件资源管理器”中找到你想要粘贴图片的地方,比如你的桌面或者某个新建的文件夹。右键点击空白区域,选择“粘贴”或者直接按Ctrl+V(Windows系统)或者Cmd+V(Mac系统)。
就这样,图片就被你成功复制到指定位置了。
记住,文件资源管理器是Windows系统里最常用的文件管理工具之一,它可以帮助你轻松地浏览、复制、移动和删除文件和文件夹。而Mac系统里的Finder功能类似,只是界面和操作方式略有不同。不过,基本的操作原理都是一样的。

粘贴图片文件路径
打开文件资源管理器这个动作,对于熟悉电脑操作的人来说可能再简单不过了,但对于那些刚接触电脑的新手来说,可能就会有点摸不着头脑。下面,我就来给你详细描述一下这个过程。
你得找到那个看起来像文件夹的图标,它通常在屏幕左下角的任务栏上,或者是桌面上的某个角落。这个图标就是“文件资源管理器”的快捷方式。
当你看到这个图标时,直接用鼠标左键双击它。如果你使用的是触摸屏设备,那就可以轻轻地点击一下。双击后,文件资源管理器就会打开,你会在屏幕上看到一个类似的大文件夹,里面包含了你的电脑上的所有文件和文件夹。
你需要在文件资源管理器里找到你想要粘贴图片文件路径的地方。比如,你想要把图片保存到桌面,那就先点击屏幕左上角的“桌面”图标,这样你就能看到桌面上的所有文件和文件夹了。
你需要在聊天窗口或者图片查看器中找到你想要下载的图片。找到图片后,记得复制它的文件路径。在Windows系统中,你可以右键点击图片,然后选择“复制”,或者在图片上按住Ctrl键的同时点击鼠标左键,然后松开Ctrl键,再松开鼠标左键。
回到文件资源管理器,在桌面图标旁边的空白区域,你可以看到有一个闪动的光标。右键点击这个光标,你会看到一个菜单,在这个菜单中选择“粘贴”。如果你习惯使用快捷键,可以直接按下Ctrl+V。
当你点击“粘贴”后,文件资源管理器会显示一个对话框,告诉你正在粘贴的文件路径。这时候,你只需要等待这个过程完成。如果你粘贴的是一个图片文件,文件资源管理器会自动打开这个图片,让你可以查看。
如果一切顺利,你的图片就会出现在桌面上。如果图片没有出现,你可以检查一下文件资源管理器的显示设置,确保文件和文件夹是按名称、大小、类型等正确排序的。
就这样,你通过复制和粘贴图片文件路径,成功地将图片下载到了电脑上。这个过程虽然简单,但有时候细节决定成败,所以记得每一步都要仔细操作哦。

找到并打开图片
找到并打开图片,这事儿简单得很。你先把电脑打开,然后找到那个文件夹,里面有你想要的图片。下面,我给你详细说怎么操作。
你看看电脑桌面,上面是不是有好几个图标?比如“我的电脑”、“回收站”啦,还有你常用的软件图标。你点开“我的电脑”或者“计算机”,这玩意儿就像是电脑里的总目录,所有的东西都在这儿。
你就要开始翻翻看。如果你知道图片放在哪个盘,就先选中那个盘,比如“C:”。然后,你看看里面有没有你需要的文件夹,有的话就双击打开它。比如说,你的图片在“图片”文件夹里,你就要找到这个文件夹,然后点两下,它就会展开。
你要开始细致地找。图片可能会在不同的子文件夹里,所以你一个一个地打开,直到找到你想要的那张。你看到了吗?那个你想要的图片图标,它可能是一个缩略图,也可能是图片本身,取决于你的设置。
找到图片后,你可以直接双击它来打开。如果你的电脑设置成图片打开后默认用某个软件,比如看图软件或者图片编辑器,那么图片就会在那个软件里打开。如果你想让图片单独显示,右键点击图片,选择“打开方式”,然后选择一个默认的图片查看器,比如Windows图片和视频查看器。
如果你想让图片以单独的窗口显示,而不是在查看器里,那么就右键点击图片,然后选“打开”或者“打开方式”,再选“图片查看器”。这样,图片就会在一个新的窗口里单独显示了。
如果图片太大,或者你的电脑配置不够,图片可能打开得有点慢。别急,耐心等一会儿,它就会慢慢出现。
找到了图片,你还可以做点别的。比如,你想要保存这张图片,可以右键点击图片,选择“另存为”或者“保存图片”。然后,你就可以选择一个文件夹,给图片起个名字,点击“保存”了。
就这样,你找到了图片,也打开了它,还可以保存下来,随时翻看。操作简单,对吧?记得,只要细心,电脑里的事情都不难办。

保存图片
完成下载后,点击图片窗口右上角的“文件”菜单,找到并点击“另存为”。这时候,图片窗口就会跳出一个新的对话框。
这个对话框里,你首先得选个地方存放这张图。可以点下面的文件夹图标来选择一个文件夹,或者直接在对话框中间的路径栏里手动输入你想要存放这张图片的路径。比如说,你想存到桌面,就可以在路径栏里写上“桌面”。
你需要给这张图片起个名。在对话框顶部有个地方写着“文件名”,你就在那块地方写上你想要的名字。比如说,你可以写“Discord截图”,然后按回车。
如果你想要保存成其他的格式,比如JPG或者PNG,对话框的下面会有一栏“保存类型”,你可以点击下拉菜单选择你想要的格式。
如果对话框右边有个小标签“工具”,你点开它,还可以设置图片的保存选项,比如分辨率啊,压缩级别之类的。
切都设置好了,你只需要点击“保存”按钮,这张图片就成功保存在你指定的位置了。很简单吧!
如果你保存的时候遇到任何问题,比如图片打不开或者保存失败,可能是因为文件路径有误、文件格式不支持或者磁盘空间不足。这时候,你可以试试重新设置文件路径,换一种格式保存,或者检查一下磁盘空间是否充足。
记住,保存图片的时候,尽量选择一个容易记住的名字和位置,这样以后找起来也会方便很多。

大功告成
经历了之前的步骤,成功地将图片下载到本地后,现在,让我们来完成这个任务,将这张图片保存在你的电脑上,方便以后随时查看和使用。
你可能会觉得这个过程很简单,但有时候,就是这些看似简单的步骤,让我们感到特别的成就。就像拼图完成的那一刻,一切都变得有序,而你的努力也有了回报。
找到你刚刚下载的图片。它可能就在你的桌面,或者你指定的下载文件夹里。图片文件通常有一个清晰的图标,你可以直接点击它来打开。
打开图片后,你会看到屏幕上显示的是图片的预览。这时候,你不需要对图片做任何处理,直接进行下一步。
图片预览的界面,你会看到一些工具栏或者菜单栏。在这个菜单栏上,你会找到一个“文件”选项。鼠标悬停在这里,然后你会看到一系列的命令,比如“另存为”、“打印”、“发送到”等。
点击“另存为”,这时候,一个对话框会弹出来,它可能会询问你保存图片的位置、文件名以及文件格式。
选择一个你想要保存图片的地方,比如你的个人图片文件夹,然后给图片起一个容易记住的名字。如果你对文件格式有要求,比如想要保存为JPEG或者PNG,这时候也可以选择相应的格式。
设置好之后,点击“保存”按钮。你的电脑就会开始处理保存操作,这个过程可能会根据你的电脑配置和图片大小而有所不同。
当你看到保存成功的提示,或者图片文件出现在你指定的文件夹中,这就意味着大功告成了。你可以关闭图片预览窗口,继续你的工作或者其他事情。
这个过程虽然简单,但如果你在操作过程中遇到了困难,不妨回想一下每一步,有时候,就是一个小小的疏忽,可能会让你重新开始。
你已经学会了如何在Discord中下载图片,并且将它保存到你的电脑上。这不仅是一个技能的提升,也是日常使用中的一个小技巧。希望这个简单的步骤能给你带来便利,让你在使用Discord时更加得心应手。