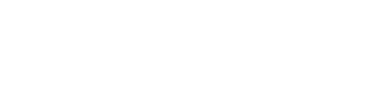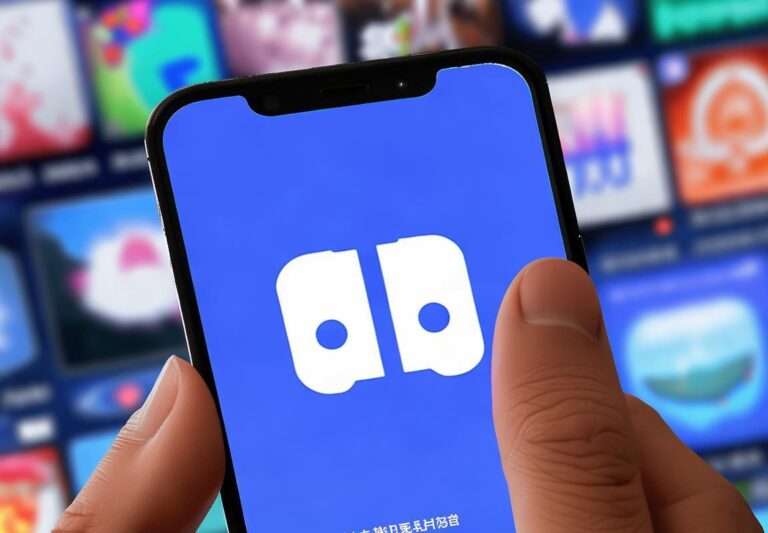遇到下载问题,是不是头疼得要命?别担心,今天就来教大家一招,轻松解决Discord下载失败的小技巧,让你不再为下载问题发愁!
检查网络连接
检查网络连接,这听起来简单,但确实是解决许多下载问题的第一步。咱们得确认网速不是问题,毕竟,没有稳定的网络,下载就像无头苍蝇,飞来飞去也到不了目的地。
你得确保你的设备连接到了网络。这看起来可能有点儿废话,但你得亲自检查一下,有时候,设备可能就那么不小心,忘了联网。
看看你的Wi-Fi信号强不强。要是信号弱,下载速度自然慢,甚至可能完全下载不了。你可以打开手机或电脑的设置,找到Wi-Fi选项,看看信号强度如何。
要是Wi-Fi不行,试试移动数据。有时候,移动网络比Wi-Fi更稳定,特别是当你在移动状态下,Wi-Fi信号不佳时。
别忘了,有时候路由器也需要重启一下。它就像一台老式的电脑,用久了也需要休息休息。把路由器的电源线拔掉,等待一两分钟,然后再插上,看看网络是否恢复正常。
再看看你的浏览器,有时候浏览器缓存或者插件可能会影响到网络连接。试试清空浏览器缓存,或者禁用一些插件,看看是否能够解决问题。
如果你是在公司或学校网络环境下,有时候网络管理员会限制某些应用程序的使用。这时,你可能需要联系网络管理员,看看是否有特定的网络规则限制了你。
还有,如果你的网络服务提供商(ISP)有问题,那么你可能会遇到网络不稳定的情况。你可以尝试重启调制解调器,或者直接联系ISP,看看他们是否能够提供帮助。
如果你在下载大型文件,比如游戏或者软件,而你的网络带宽有限,那么下载可能会变得很慢,甚至失败。这种情况下,你可以尝试在下载时间较少的时段进行下载,比如深夜。
别忘了检查你的设备是否因为其他应用程序在后台运行而消耗了太多带宽。关闭不必要的应用程序,特别是那些占用网络资源的视频播放或在线游戏。
检查网络连接虽然简单,但它确实是解决问题的基础。有时候,一个小小的疏忽就能导致下载失败,所以,别忽略了这一步。

关闭杀毒软件
关闭杀毒软件,这个词听起来可能有点陌生,但实际上,它是一个简单的操作。在电脑上下载和安装Discord时,有时候会遇到下载失败的问题,其中一个常见的原因就是杀毒软件在“保护”你的电脑,但实际上却阻碍了正常的下载过程。下面,我们就来一步步教你如何关闭杀毒软件。
你需要知道你的电脑上安装了哪种杀毒软件。常见的杀毒软件有360安全卫士、金山毒霸、瑞星、卡巴斯基等。不同的杀毒软件关闭方法可能略有不同,但大体上都是这样的步骤:
-
找到杀毒软件图标:通常,杀毒软件的图标会出现在电脑任务栏的右下角,那里也有它的系统托盘图标。
-
点击图标:用鼠标左键点击任务栏上的杀毒软件图标,这会弹出一个菜单。
-
选择关闭或退出:在弹出的菜单中,找到并点击“关闭”或“退出”选项。有的软件可能会直接有“关闭”按钮,有的则需要先点击“退出到桌面”或类似选项。
-
确认关闭:如果出现确认关闭的提示,根据提示操作即可。有的软件可能会要求你输入管理员密码来确认关闭。
-
检查进程:有时候,即使你关闭了杀毒软件的界面,它的后台进程可能还在运行。你可以通过按下
Ctrl + Shift + Esc打开任务管理器,查看杀毒软件的进程是否还在运行。如果还在,你可以选择结束这些进程。 -
重新启动杀毒软件:下载完成Discord后,不要忘记重新打开杀毒软件,确保你的电脑安全。
让我们来聊聊为什么关闭杀毒软件有时能解决下载问题。杀毒软件为了保护你的电脑,会对所有下载的文件进行扫描,这可能会占用大量系统资源,导致下载速度变慢甚至失败。而且,某些杀毒软件的防火墙设置可能会误判Discord为潜在威胁,从而阻止下载。
这里有个小故事。小王下载Discord时总是遇到问题,他以为是下载网站的问题。后来,他朋友提醒他检查杀毒软件,一试之下,果然顺利下载成功了。原来,小王的杀毒软件把Discord当成了可疑程序,阻止了下载。
需要注意的是,关闭杀毒软件只是为了解决临时的下载问题,并不是长期的做法。你的电脑安全依然重要,所以请确保在下载结束后及时重新启动你的杀毒软件。
另外,如果你不想关闭整个杀毒软件,也可以尝试调整杀毒软件的设置,比如关闭实时防护或下载扫描功能,这样可以在不影响杀毒软件主要功能的情况下,让下载过程更加顺畅。
关闭杀毒软件或调整其设置,是一种临时解决方案,用来解决Discord下载失败的问题。在操作过程中,请务必小心谨慎,以免影响电脑安全。

切换下载源
切换下载源,就是换个地方下载。你可能会遇到官网下载速度慢,或者下载失败的麻烦。下面我来给你详细说说怎么切换。
你得先找个新的下载地方。比如,有的网站专门提供软件下载,速度可能比官网快。像这样的网站,你可以在浏览器里搜一搜,比如“Discord下载镜像”。
找到新的下载源后,你就得先下载个下载工具。如果你用的是电脑,比如迅雷、IDM,这些下载工具都有个特点,就是能加速下载。你下载个迅雷,按照提示安装好。
你就可以开始下载了。在迅雷里找到Discord的下载链接,右键点击,选择“使用迅雷下载”。这样,下载就开始了。
载过程中,如果你发现速度不理想,或者下载失败,那你就得试试别的下载源。比如,你可以在不同的下载网站上找找,看看哪个速度更快。
有的下载网站还会提供一些下载技巧,比如,你可以试试更改下载任务的位置,有时候换个地方下载速度会更快。
有时候,下载失败可能是因为网络问题。你可以试试断开Wi-Fi,使用移动数据下载,有时候这个办法挺管用。
还有,如果你的下载工具里有个“修复下载”的选项,你也可以试试看。这个选项能帮你修复损坏的下载任务。
当然,下载源也不一定就完全靠谱。你下载的软件可能不干净,有病毒或者木马。所以,下载的时候,你得特别注意安全。你可以在下载前,用杀毒软件先查查文件。
载完成后,你就可以安装软件了。通常,安装过程很简单,跟着提示一步步来就对了。
如果你下载的是软件,安装的时候要注意,有些软件可能会尝试安装其他东西,比如浏览器插件。你得留个心眼,看看有没有勾选这些选项,别不小心就装了一堆不想要的玩意儿。
切换下载源是一个挺实用的方法,能帮你解决下载速度慢和下载失败的问题。不过,你还得自己留心,确保下载的软件安全可靠。别贪图方便,结果给自己带来麻烦。

清理磁盘空间
清理磁盘空间,这个听起来可能有点复杂,但其实操作起来很简单。想象一下,你的电脑就像一个装满了东西的房间,东西太多,房间就乱了,电脑也是一样,东西太多,电脑就会慢,甚至可能出问题。下面,我就来给你说说怎么清理磁盘空间,让你的电脑跑得更快。
- 看看哪些文件占空间最大
你得知道哪些文件占用了最多的空间。在Windows系统里,你可以用“此电脑”或者“文件资源管理器”来查看。找到你的硬盘,右键点击,选择“属性”,然后进入“磁盘清理”选项。这里会列出所有占用空间的文件类型,比如临时文件、系统缓存、下载的文件等。
- 删除临时文件
临时文件是电脑运行时产生的,但用完后并不需要保留。你可以直接在“磁盘清理”里选择删除这些文件。如果你不想用“磁盘清理”,也可以手动删除。找到C:WindowsTemp文件夹,把里面的文件全部删除。
- 清理下载文件夹
载文件夹里可能存放着很多已经安装的软件或者不再需要的文件。你可以打开下载文件夹,手动删除不需要的文件。
- 清理浏览器缓存
浏览器缓存会存储你访问网页时的数据,时间久了也会占用空间。你可以进入浏览器的设置,找到缓存清理的选项,手动清理。
- 删除不必要的系统更新文件
系统更新文件有时也会占用大量空间。你可以进入“控制面板”->“程序和功能”->“Windows更新”,然后选择“查看更新历史”,在这里你可以找到已安装的更新,选择不重要的更新进行卸载。
- 清理回收站
回收站里的文件虽然被删除了,但实际上并没有从硬盘上移除。你可以打开回收站,右键点击,选择“清空回收站”。
- 使用第三方清理工具
如果你觉得手动清理太麻烦,也可以使用第三方清理工具,比如CCleaner。这些工具通常能帮你更方便地清理磁盘空间。
- 备份重要文件
清理磁盘空间之前,一定要备份你的重要文件。万一不小心删除了重要文件,你还有备份可以恢复。
- 定期清理
电脑就像人一样,需要定期清理。你可以设置一个提醒,每个月或者每个季度进行一次磁盘清理。
- 注意磁盘空间使用情况
清理完磁盘空间后,要定期检查磁盘空间的使用情况,确保你的电脑始终保持良好的运行状态。
记住,清理磁盘空间不是一次性的工作,而是一个持续的过程。保持良好的磁盘空间管理,让你的电脑跑得更快,更稳定。

重置下载缓存
重置下载缓存,这个词儿听起来挺高大上的,但其实它就像给电脑做个小清洁一样简单。咱们就聊聊怎么把下载缓存这个麻烦事儿给解决了。
你可能会觉得,下载缓存是个啥?简单来说,它就是电脑为了下次下载更快,存的那些小记录。可有时候,这些记录乱七八糟的,电脑就搞不清楚该用哪个了,结果就是下载不顺畅,或者下载失败。
Windows系统上怎么重置下载缓存:
-
打开设置:你可以在开始菜单里找到设置的小齿轮图标,或者按Win+I键直接打开。
-
找到系统:在设置菜单里,找到并点击“系统”。
-
点击存储:在系统设置中,找到并点击“存储”。
-
磁盘清理:在存储设置里,有一个“磁盘清理”的选项,点它。
-
选择磁盘:选择你想要清理的磁盘,通常是C盘。
-
确定清理:在弹出的窗口里,勾选“临时文件”和“系统缓存文件”,然后点击“确定”。
-
耐心等待:系统会开始清理,这个过程可能需要一段时间。
-
重启电脑:清理完成后,重启电脑,让系统重新加载。
如果你用的macOS系统,步骤也差不多:
-
打开终端:在Finder里,找到“应用程序”,然后是“实用工具”,最后点击“终端”。
-
输入命令:在终端里输入
sudo rm -rf ~/Library/Caches/com.apple.Safari/Downloads/Cache.db,然后按回车。 -
输入密码:系统会要求你输入管理员密码,输入后按回车。
-
重启Safari:关闭Safari,然后重新打开它。
-
清理下载缓存:Safari会自动清理下载缓存。
这俩方法都能帮你清理下载缓存,让电脑跑得更快。不过,你要是觉得这些步骤有点复杂,还有一个简单的方法:直接重装软件。把软件卸了,再重新下载安装,也是个清理缓存的好办法。
记住,定期清理下载缓存是个好习惯,它能让你的电脑运行更流畅,下载更快。别等到电脑慢得像蜗牛,才想起要清理缓存哦。

使用第三方下载工具
重置下载缓存这个操作对于解决下载过程中遇到的问题非常有帮助。想象一下,你的下载工具就像一个勤劳的小蜜蜂,不停地采集信息,如果它的小脑袋里储存的信息混乱了,工作起来自然就会慢吞吞的。下面,我们就来简单聊聊怎么给这个勤劳的小蜜蜂的大脑来个“大扫除”。
你得找到下载工具的设置菜单。大多数下载工具都会有这样的选项,比如迅雷、IDM(Internet Download Manager)等。打开设置,然后找到缓存管理或者下载缓存的相关设置。
你会看到几个选项,比如清除缓存、重置下载设置等。选择“清除缓存”,然后确认操作。这个过程就像是你把小蜜蜂的脑袋里的信息清理干净了,让它的思维变得清晰起来。
如果你发现清除缓存后问题还没解决,那可能就需要重置下载设置了。这个操作会把你下载工具的所有个性化设置都恢复到默认状态,就像是小蜜蜂重新开始工作,不带任何负担。
Windows系统上,你可以这样操作:
- 打开下载工具,进入设置。
- 找到“高级设置”或者“高级选项”。
- 在这里找到“重置下载设置”或者类似的选项。
- 按照提示进行操作。
如果你使用的是Mac系统,步骤可能略有不同,但大体思路是一样的。
有时候,下载工具的缓存文件可能会因为某些原因损坏,这时候,重置缓存可能就会有效。就像是你把小蜜蜂的脑袋里那些坏掉的信息都清除了,让它重新开始正常工作。
另外,如果你的下载工具是集成在浏览器中的插件,比如Chrome的下载助手,那么你可以在浏览器的扩展管理中找到它,然后进行清除缓存或者重置设置的操作。
重置下载缓存这个操作虽然简单,但有时候却能解决很多下载过程中的小麻烦。所以,下次如果你的下载速度慢了,或者下载失败了,不妨试试这个方法。
记住,每次操作后,如果你需要重新下载文件,记得从文件的链接开始下载,而不是从已经下载的部分继续。这样,下载工具就能从正确的位置开始工作,避免不必要的麻烦。
重置下载缓存是个小技巧,但有时候它能帮你解决大问题。下次遇到下载问题时,不妨试试这个方法,可能会给你带来惊喜呢!

更换浏览器
如果你在下载Discord时遇到困难,不妨试试换个浏览器。有时候,浏览器的问题也可能导致下载失败或者速度缓慢。以下是一些常见的浏览器,你可以根据自己的需求来选择更换:
- Chrome浏览器Chrome浏览器以其快速和稳定的性能而闻名,但有时候它也可能因为某些扩展插件或者缓存问题而影响下载。你可以尝试以下步骤来解决问题:
- 清除浏览器缓存:点击右上角的三个点,选择“更多工具” -> “清除浏览数据” -> 选择“全部时间范围” -> 勾选“缓存” -> 点击“清除数据”。
- 更新浏览器:进入Chrome的设置,找到“关于Google Chrome”,点击检查更新并安装。
- Firefox浏览器Firefox浏览器以隐私保护和强大的扩展功能著称。如果你在Chrome上遇到了问题,可以尝试切换到Firefox:
- 下载Firefox:访问Firefox官网下载最新版本。
- 安装Firefox:按照安装向导完成安装。
- 同样,你可以尝试清除缓存和更新浏览器来解决下载问题。
- Safari浏览器如果你是Mac用户,Safari浏览器是内置的,且在Mac系统上表现良好。如果你遇到下载问题,可以尝试以下方法:
- 清除Safari缓存:点击Safari菜单 -> “偏好设置” -> “高级” -> 勾选“显示开发菜单项” -> 点击“开发”菜单 -> “空置缓存”。
- Edge浏览器如果你使用的是Windows 10或11,Edge浏览器是微软推荐的浏览器。它基于Chromium内核,与Chrome有相似之处。如果下载失败,可以尝试:
- 清除Edge缓存:点击Edge右上角的三个点 -> “设置” -> “浏览数据” -> “清除浏览数据” -> 选择“清除缓存”。
- Opera浏览器Opera浏览器以其独特的用户界面和内置广告拦截功能而受到欢迎。如果你想在下载Discord时尝试不同的浏览器,可以试试Opera:
- 下载Opera:访问Opera官网下载最新版本。
- 安装Opera:按照安装向导完成安装。
- 清除缓存和更新浏览器,看看是否能够解决问题。
记住,无论你选择哪个浏览器,都要确保它是最新的版本,因为旧版本可能会存在兼容性问题。此外,清除浏览器缓存有时也能解决下载问题,因为缓存文件可能会损坏或过时。
如果你尝试了以上方法还是无法解决问题,那么可能是网络连接或者Discord服务器的问题。在这种情况下,你可以等待一段时间后再次尝试,或者联系Discord客服寻求帮助。

升级操作系统
操作系统升级,这事儿对于电脑来说就像换新衣服一样重要。不过,别急,我来给你说说怎么个升级法,让你轻松搞定。
你得先知道,操作系统升级能给你带来啥好处。首先,新系统一般更稳定,用起来不那么卡;其次,新系统可能有更多好玩的功能,比如更酷的界面、更快的速度啥的。听起来不错吧?
升级之前,你得先检查一下你的电脑。看看硬盘空间够不够,至少得留出几GB的地方。还有,你的电脑配置得跟上趟,别太老式了,不然升级了也发挥不出新系统的威力。
咱们得说说升级的过程了。首先,你得从官方网站或者可靠的地方下载升级工具。比如Windows Update,这是微软官方提供的升级工具,用起来挺方便的。
载完升级工具之后,你按照提示操作就行了。一般来说,就是点几个“下一步”,然后坐等系统自动检查、下载、安装新系统。这过程可能得花点时间,耐心等吧。
但万一升级过程中遇到问题怎么办?比如说,下载失败、安装中断啥的。这时候,你得看看是不是网络问题,或者杀毒软件在捣乱。解决方法很简单,重启杀毒软件,或者暂时关闭它。
还有,如果你之前安装过一些软件或者驱动程序,升级后可能会出现兼容性问题。这时候,你得去软件官网或者制造商那里看看有没有更新,或者直接卸载掉不兼容的软件。
升级成功后,你可能会发现一些新功能,比如新的桌面设置、更智能的搜索功能啥的。这时候,你就可以开始探索新系统的乐趣了。
不过,升级也有风险。比如说,你的数据可能会丢失,或者某些软件在新系统上不能正常使用。所以,在升级之前,最好备份一下重要数据,比如照片、文档啥的。
备份完数据,你就可以放心地开始升级了。如果遇到问题,记得检查网络、关闭杀毒软件,看看是不是兼容性问题。升级成功后,别忘了享受新系统的便利。
操作系统升级是个技术活,但只要按照步骤来,其实也不难。遇到问题别慌,慢慢来,总能找到解决办法。升级成功后,你的电脑就像焕发了新生,用起来那叫一个爽快!

联系客服
-
访问Discord官网打开你的浏览器,输入Discord官网的网址:https://discord.com
-
寻找客服联系方式官网首页,找到“帮助”或“支持”选项,通常位于页面的底部或右上角。
-
点击“联系客服”“帮助”或“支持”页面,你会看到一个“联系客服”的链接或按钮,点击它。
-
选择支持方式通常,客服支持会提供几种方式,如在线聊天、电子邮件或电话。选择最适合你的方式。
-
在线聊天如果选择在线聊天,可能需要等待一段时间才能与客服代表取得联系。耐心等待,并准备好回答客服可能提出的问题。
-
发送电子邮件如果选择电子邮件,你需要填写一个表单,包括你的用户名、邮箱地址和问题描述。清晰、详细地描述你的问题,以便客服能够快速理解并提供帮助。
-
电话支持如果提供电话支持,你需要提供你的电话号码和方便接听的时间。客服会联系你,并提供进一步的帮助。
-
提供详细信息无论哪种方式,都要确保提供以下详细信息,以便客服能够帮助你解决问题:
- 你的用户名
- 下载失败时的错误信息(如果有)
- 你尝试过的解决方法
- 你的操作系统和浏览器版本
- 你遇到问题的具体描述
-
耐心等待回复旦提交了问题,耐心等待客服的回复。他们可能会需要一些时间来调查和解决问题。
-
跟进问题如果客服需要更多信息或进一步的操作,确保及时回应。跟进问题可以加快解决问题的速度。
记住,客服代表可能会很忙,所以保持礼貌和耐心是很重要的。通过提供详细的信息,你可以帮助客服更快地找到问题的根源,并给出有效的解决方案。